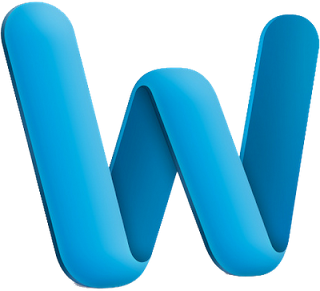
Sometimes writers need to work with the technical aspects of formatting a document. This often means setting up style sheets for a document and then saving them as a template. Much has been written about this elsewhere, but a couple of topics elude writers, such as how to automatically update chapter numbers and how to set page numbers and a word count.
Kicking and screaming, a couple of months ago I upgraded from Microsoft Word 2004 for Macintosh to Word 2011, only because the beautiful new MacBook Air (a piece of sculpture) didn't support the eight year old MS Office. I abhorred 'improvements' Microsoft made to the Windows versions, which rendered the venerable suite unusable except to the most anally ardent users.
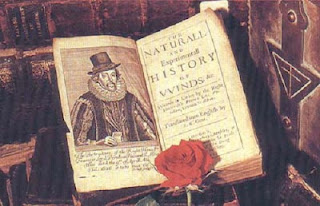
Although I retained the templates I'd created before, I decided to format a document for a manuscript. It's taken HOURS to figure out the new and improved Microsoft Word. With that in mind, I'll pass on a few tips just for creating smart headers that will maintain the date, page numbers, and word count.
Creating MS Word Headers Without Slitting Your Wrists
So, let's say you set up standard document formatting… double-spaced 12 point Times or Courier, the first line of each paragraph indented, but you want the headings to look professional. Here's how to do it.
 Go to the View menu and choose Header and Footer, i.e, View > Header and Footer. If you happen to be in Print Layout mode (Page Layout in previous versions) and can see or estimate where the header is, you can also double-click the header. Go to the View menu and choose Header and Footer, i.e, View > Header and Footer. If you happen to be in Print Layout mode (Page Layout in previous versions) and can see or estimate where the header is, you can also double-click the header. |
 You should see a display that looks something like this. Note check box that says Different First Page… Don't check it yet, but you will in a moment. If you click on the Header icon, you're offered a plethora of not-very-useful headers. Unless you want to build your header manually, select the first one in the upper left. You should see a display that looks something like this. Note check box that says Different First Page… Don't check it yet, but you will in a moment. If you click on the Header icon, you're offered a plethora of not-very-useful headers. Unless you want to build your header manually, select the first one in the upper left. |
 Now select the pieces that say [Type Text] and enter your particulars, generally your real name, the manuscript title, and the page number. It's wise to place the page number in the upper right corner of each page to make life easy for editors. If you have thoughts of submitting your manuscript outside the United States, consider the convention of setting your surname in all caps; i.e, SHAKESPEARE, William. To create a page number that updates for each page, type the word 'page' with a blank following and then click the Page # icon. Now select the pieces that say [Type Text] and enter your particulars, generally your real name, the manuscript title, and the page number. It's wise to place the page number in the upper right corner of each page to make life easy for editors. If you have thoughts of submitting your manuscript outside the United States, consider the convention of setting your surname in all caps; i.e, SHAKESPEARE, William. To create a page number that updates for each page, type the word 'page' with a blank following and then click the Page # icon. |
 Once you've established page 2 through 844 of your opus, check-mark the Different First Page setting. This allows you to build a header unique to page 1 containing your true name, address, telephone, eMail address, date, and word count. An actual copyright is unnecessary because publications will copyright your manuscript for you, but a © is a relatively unobtrusive reminder when you submitt the bloody thing. In days gone by, authors often included their SSN, which is no longer safe, but at least one instructor suggests including the last four digits of your SSN as an 'ID'. Once you've established page 2 through 844 of your opus, check-mark the Different First Page setting. This allows you to build a header unique to page 1 containing your true name, address, telephone, eMail address, date, and word count. An actual copyright is unnecessary because publications will copyright your manuscript for you, but a © is a relatively unobtrusive reminder when you submitt the bloody thing. In days gone by, authors often included their SSN, which is no longer safe, but at least one instructor suggests including the last four digits of your SSN as an 'ID'. |
 Microsoft Word can use 'fields' that can be updated by the program or by the author. You can set Field Shading in Preferences to make them more visible while editing and the shading won't show when printing. The Page # above is an example of such a field. Another is Date, which you can set by clicking the Date icon. If you want only the year displayed, right click the field and select Toggle Field Codes. This reveals the internal code behind the field. If you want to display only the year, edit the code until it reads: Microsoft Word can use 'fields' that can be updated by the program or by the author. You can set Field Shading in Preferences to make them more visible while editing and the shading won't show when printing. The Page # above is an example of such a field. Another is Date, which you can set by clicking the Date icon. If you want only the year displayed, right click the field and select Toggle Field Codes. This reveals the internal code behind the field. If you want to display only the year, edit the code until it reads: {DATE \@ "yyyy"}. Then Toggle Field Codes again. |
 Editors require us to include the number of words rounded to the nearest 100 or so, but you can include an exact word count in the following way. Position the cursor where you want the word count. In the Insert menu, select Field…; i.e, Insert > Field… That invokes a dialogue box. In the left panel, select Document Information and from the right panel select NumWords. Click OK. You'll see the number of words currently in your document (if any). Editors require us to include the number of words rounded to the nearest 100 or so, but you can include an exact word count in the following way. Position the cursor where you want the word count. In the Insert menu, select Field…; i.e, Insert > Field… That invokes a dialogue box. In the left panel, select Document Information and from the right panel select NumWords. Click OK. You'll see the number of words currently in your document (if any). |
 The good news is you can keep the number-of-words field updated, but Word has a minor hitch: It doesn't keep a running tally in your document. Instead it only updates the field (a) when you Print or Print Preview the document or (b) when you manually tell it to update. To manually update, either select Print Preview or double-click the header to edit it and right-click the field. Select Update Field. You'll see the new word count. The good news is you can keep the number-of-words field updated, but Word has a minor hitch: It doesn't keep a running tally in your document. Instead it only updates the field (a) when you Print or Print Preview the document or (b) when you manually tell it to update. To manually update, either select Print Preview or double-click the header to edit it and right-click the field. Select Update Field. You'll see the new word count. |
 Why go through all this work for one document? Because if you create a generic document with your name, address, word count, double-spacing, etc, you can save the document as boilerplate or 'template' to reuse for each new story. From the File menu, select Save As… and then set the Format to Word Template (.dot or .dotx). I.e, File > Format… > Format > Word Template. Give a name you remember. The next time you create a new document, select File > New from Template… and look for your prototype. Why go through all this work for one document? Because if you create a generic document with your name, address, word count, double-spacing, etc, you can save the document as boilerplate or 'template' to reuse for each new story. From the File menu, select Save As… and then set the Format to Word Template (.dot or .dotx). I.e, File > Format… > Format > Word Template. Give a name you remember. The next time you create a new document, select File > New from Template… and look for your prototype. |
Templates become more valuable if you're writing a book, because you can create one that will update chapter numbers automatically, even if you decide to insert a new chapter in the middle of your book. That, however, is
a topic for another time.
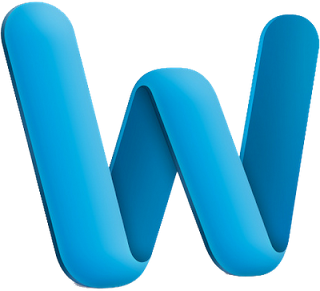 Sometimes writers need to work with the technical aspects of formatting a document. This often means setting up style sheets for a document and then saving them as a template. Much has been written about this elsewhere, but a couple of topics elude writers, such as how to automatically update chapter numbers and how to set page numbers and a word count.
Sometimes writers need to work with the technical aspects of formatting a document. This often means setting up style sheets for a document and then saving them as a template. Much has been written about this elsewhere, but a couple of topics elude writers, such as how to automatically update chapter numbers and how to set page numbers and a word count.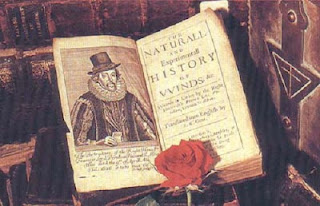 Although I retained the templates I'd created before, I decided to format a document for a manuscript. It's taken HOURS to figure out the new and improved Microsoft Word. With that in mind, I'll pass on a few tips just for creating smart headers that will maintain the date, page numbers, and word count.
Although I retained the templates I'd created before, I decided to format a document for a manuscript. It's taken HOURS to figure out the new and improved Microsoft Word. With that in mind, I'll pass on a few tips just for creating smart headers that will maintain the date, page numbers, and word count. 







Leigh, I wish I'd read this before battling my way through the new Microsoft Word! I've sent you an email request that is somewhat urgent, so when you check these comments, please see email also.
ReplyDeleteFran, I don't know what Microsoft was thinking unless fanciful was better than practical.
ReplyDeleteGot your note… done.
This comment has been removed by a blog administrator.
ReplyDelete