I always read my work aloud as the last step in my editing/revision, but there's one last step I take before that. It's the "Readability Statistics" in the review menu of Microsoft word. When I "Review" with "spelling and grammar check," this chart appears after I've made or ignored all the corrections. This is after my final pass-through on the most recent Woody Guthrie novel, Words of Love.
We see a word count, character (letter) count, sentence count, paragraphs, sentences per paragraph, words per sentence, and characters (letters) per word. I don't pay much attention to these, but Microsoft uses them to determine the values below them: Flesch Reading Ease and Flesch-Kinkaid Grade Level. The grade level is in grade and months as a decimal : 7.3 means seventh-grade, third month.
The Reading ease is the percentage of readers at that grade level who can understand that passage. Basically, long sentences and long words are harder to understand, especially if they appear in a long paragraph. My average paragraph is probably five or six sentences. But sometimes, you want something longer.
This is the same tool applied to a long paragraph at the beginning of the late Joan Didion's The Year of Magical Thinking, which tells how she rebuilt her life after both her husband and grown daughter died unexpectedly within months of each other. John Gregory Dunne suffered a heart attack, and she called 911.
This paragraph is 310 words, or 23 sentences long, more what I think of as Henry James or James Joyce terrain. You could "correctly" divide it into several shorter ones, but Didion uses one long paragraph to show how the events and her thoughts jumble in a huge confusing rush. Her last understated sentence wraps everything up like a hammer blow to the chest.
That long paragraph is short words, averaging four characters each, and 13 words per sentence. It works out to fifth-grade-seventh-month reading level, and 77.9 % of readers at that level being able to understand it.
Reading level is somewhat arbitrary. It uses the number of syllables in a 100-word sample to measure level with no regard to content. Stephen Hawking's book A Brief History of Time occasionally sounds like My Weekly Reader because the text tries to reduce complex math and quantum physics to layman's terms.
All of this is interesting, but SO WHAT? Well, look at the last statistic on the chart. I care about it because it shows how your writing will "sound." It's the percentage of PASSIVE verbs in your selection. Didion's is 8.6, which is very high, but it's appropriate because she is powerless in the scene, at the mercy of forces beyond her control. Strunk and White say to use the active rather than the passive voice, but Strunk made that same distinction.
My novels are usually at about a 4th grade reading level (It doesn't sound dumb, trust me) and I strive for no more than 2% passive verbs. Summaries and shorter selections tend to be higher. Most of my blogs are more, but I can live with it. For fun, type about 200 words from Hemingway, Crane, King, Fitzgerald, Lippman, Rozan, or Child into your computer and see what their stats are.
The newer Microsoft programs include the readability stats in the review. If you have an older Microsoft program, you can add that command in your editing. I'm not sure you can do it with a MAC, because I've never used one. Here's how:
Click on the little carat to the right of your command icons, and you'll see the drop-down menu. Click on the top line "customize quick access toolbar." (Picture on the left).
Then highlight "More commands," at the bottom of the drop-down list. That's the picture below this paragraph.
When you choose "More commands," you'll get another screen with "quick access toolbar" highlighted, and a long list of commands to the right of that.
At the top of that list, the picture below this paragraph, you'll see "popular commands." Click on the arrow to the right of it, and you'll get three choices. Click on "All Commands."
This is what you'll see, a very long list. Scroll down to Readability Statistics (It may have a new name now, Microsoft keeps changing it, so I have to look for it every time I get a new computer. It might be Reading View Research now, or something else).
When you find it, highlight it, then click "Add," the button in the middle between the two columns. The command will appear in the right hand column, which is the commands you use, and you're ready to go.
Obviously, since this is a computer program and we all use idioms in our writing, it's not foolproof. But I like to have a sense of how active or passive a work is before I do the final read-through-aloud. If I see a lot of passive verbs, I make a point of changing some to active. I don't take the reading level too seriously because it's so arbitrary. Once upon a time, the New York Times read at about a tenth-grade level, but that was decades ago. I have no idea what it– or any other publication– reads at now.
The stats give me a sense of how my writing SOUNDS, and that's crucial to me. I want it to sound like a human voice speaking.
Remember Elmore Leonard's rule: If it sounds like writing, rewrite it.






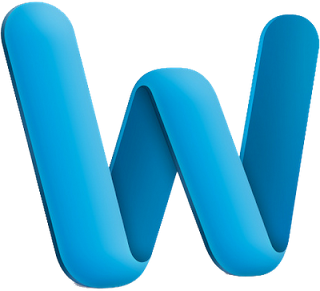




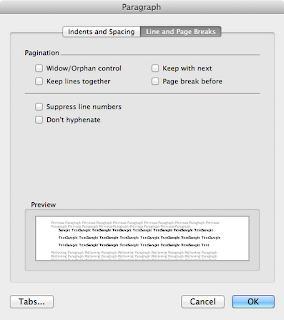


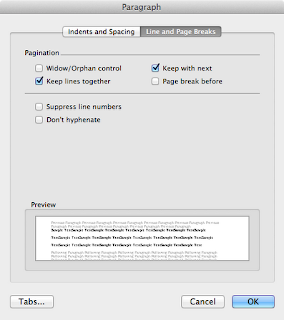




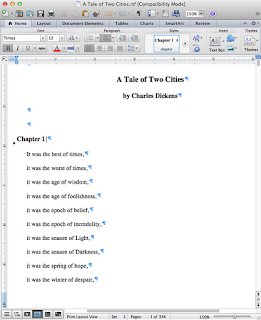
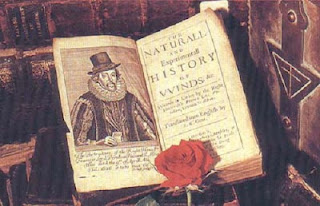 Although I retained the templates I'd created before, I decided to format a document for a manuscript. It's taken HOURS to figure out the new and improved Microsoft Word. With that in mind, I'll pass on a few tips just for creating smart headers that will maintain the date, page numbers, and word count.
Although I retained the templates I'd created before, I decided to format a document for a manuscript. It's taken HOURS to figure out the new and improved Microsoft Word. With that in mind, I'll pass on a few tips just for creating smart headers that will maintain the date, page numbers, and word count. 






